Many teachers are currently trying to provide lessons and materials to their students remotely due to the COVID-19 pandemic that has shut many schools around the world. There are two problems with Math-Drills math worksheets that must be overcome:
- Math-Drills worksheets include answer keys and teachers only want to give students question sheets.
- Students without printers are not able to print and complete math worksheets.
These instructions will help teachers easily overcome these barriers with the free tools provided by PDFill. Unfortunately, this is only available on Windows, however, there are likely other options available on other operating systems.
For Teachers and Students
Step 1: Go to http://www.pdfill.com/download.html and download the free basic version of the PDFill editor and tools.
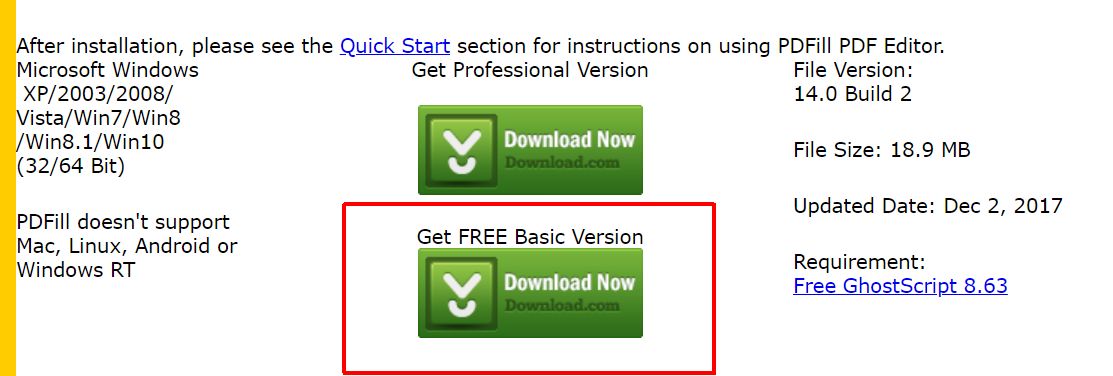
Step 2: Install PDFill on your computer, including at least the Editor Basic and PDF Tools (first two options).
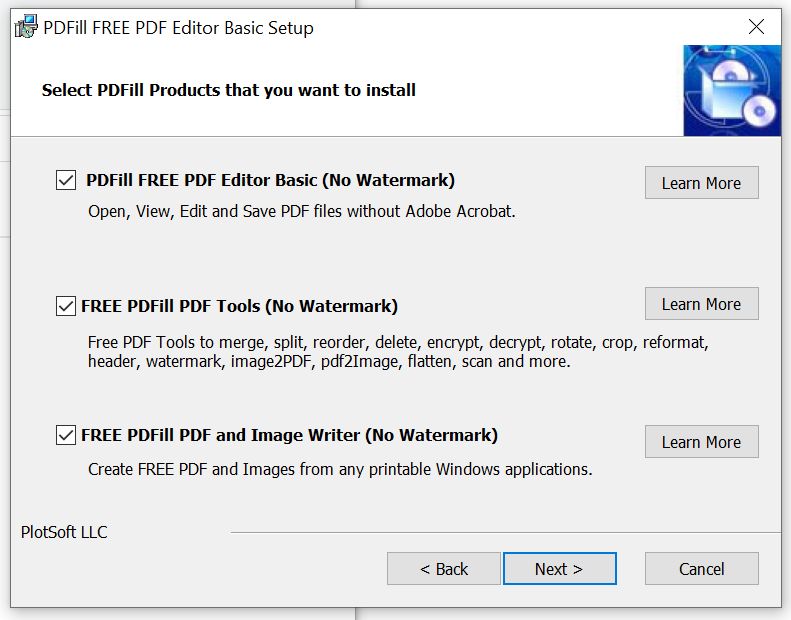
For Teachers Only
Step 3 (teachers only): Download a worksheet from Math-Drills.com or another resource.
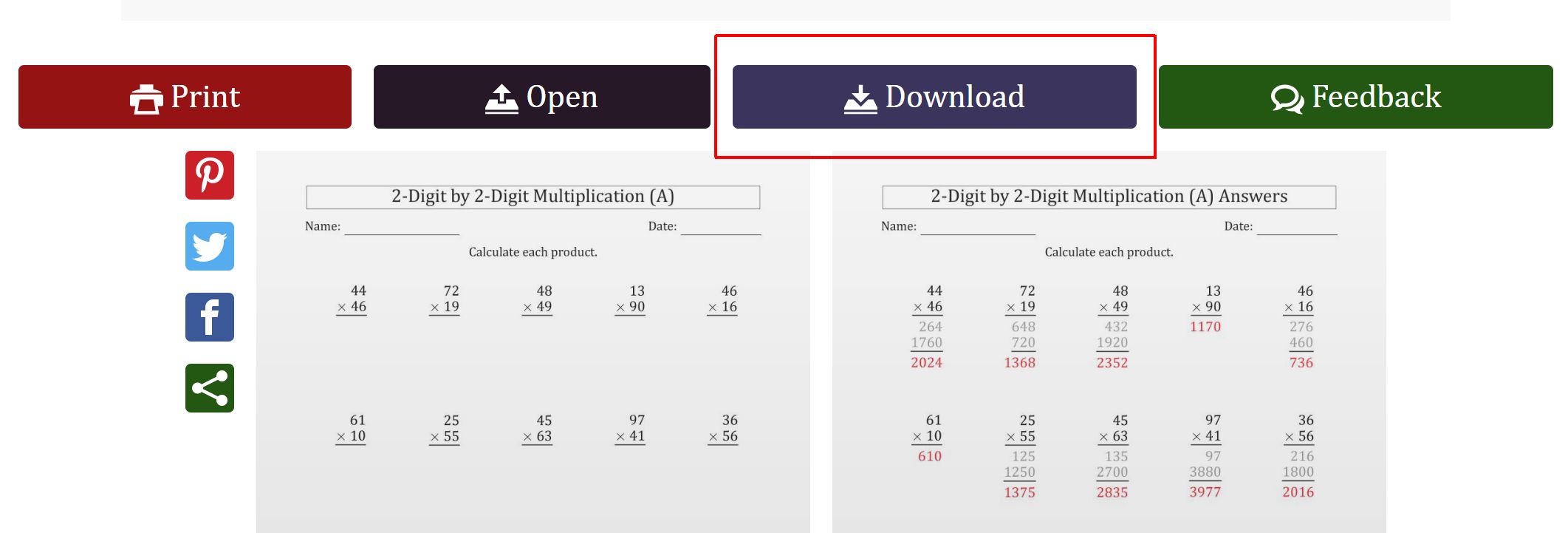
Step 4 (teachers only): Split the worksheet and answer key using the PDFill Tool named “Split or Reorder Pages.” Normally you would “Split Pages From 1 To 1” for most worksheets. Save as a suitable file name. Note you might want to change the name, so students can’t easily find the worksheet on the website.
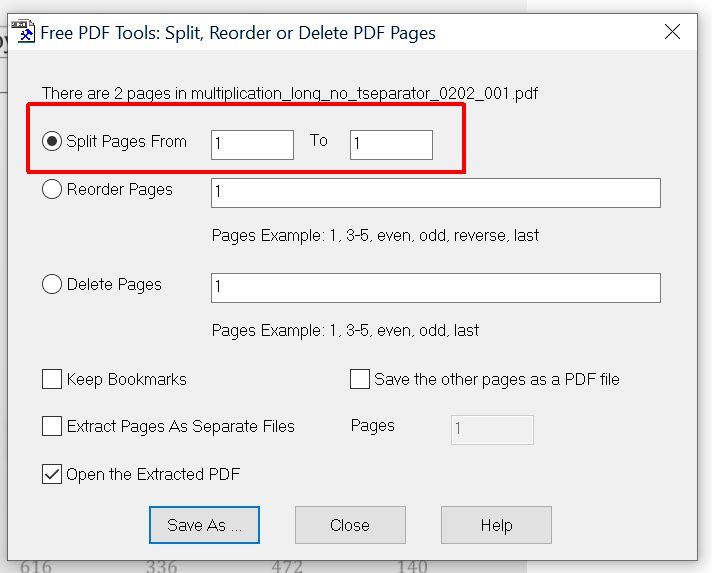
Step 5 (teachers only): Send the worksheet to your students or make it available on your system.
Students Only
Step 6 (students only): Save the worksheet your teacher sent. Open PDFill PDF Editor then open the worksheet using File –> New Project to Open a New PDF (or ctrl-n).
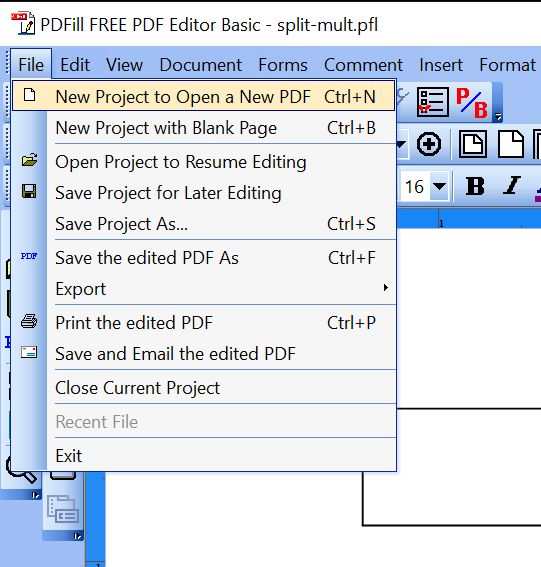
Step 7 (students only): Adjust the text settings to “Cambria” font (if you have it) or something suitable; the size to 16pt or so; the font color to something that can still be read; and the alignment to Align Right for numbers. These settings might vary, for example when you write text, you might want it aligned left or center.

Step 8 (students only): Use the SingleLine or MultipleLine text tools to insert your answers and show your work. Don’t forget to include your name and date.
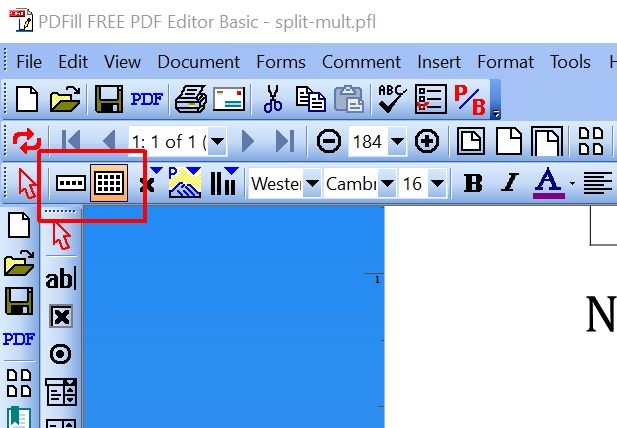
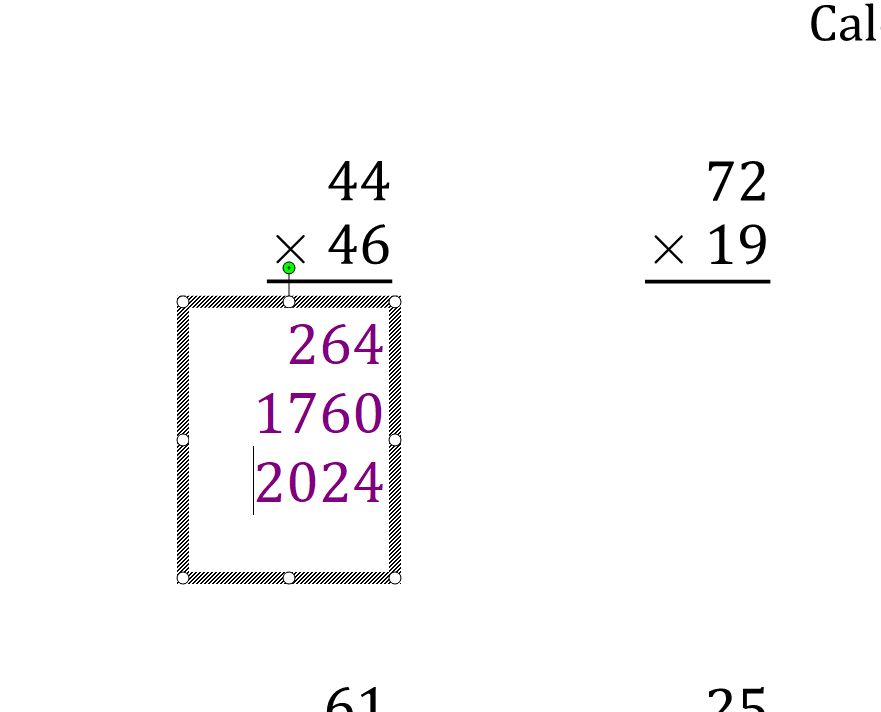
Step 9 (students only): Save the edited PDF as a new PDF file. You’ll be given a choice of a “Saving File Name Ending” which would be a good place to put your name, initials, student number or whatever helps your teacher identify the file as yours.
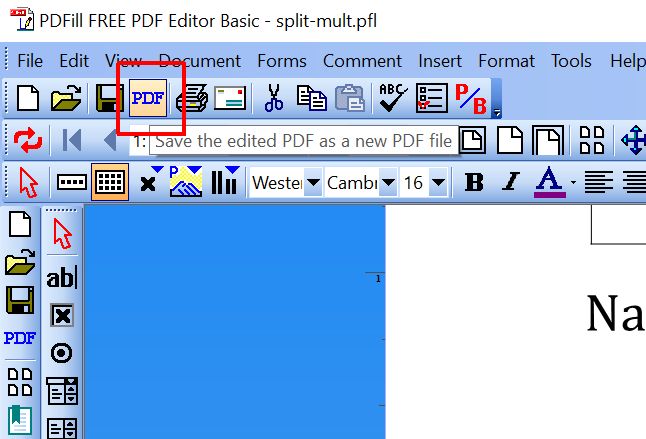
Step 10 (students only): Send your completed worksheet to your teacher.
You will know if this was all successful if (a) the teacher receives a completed worksheet; and (b) if the student gets a mark!

